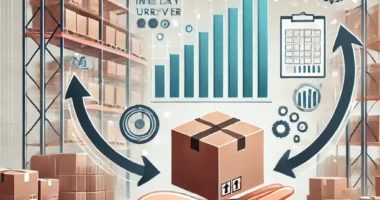Restoring a container disk on a Macintosh can be a lengthy process. Sometimes, users encounter a situation where the source stock validation takes hours. This guide explains why this happens and provides actionable steps to manage it effectively.
Table of Contents
Understanding the Problem
The “validating source stock” step ensures the data integrity of the source disk. The system verifies that no corruption or mismatched data exists. This is crucial for a successful restoration. However, it often takes much longer than expected.
Several factors contribute to the delay:
- Disk Size: Larger disks require more time to scan.
- Disk Health: Damaged or corrupted disks slow the process.
- MacOS Version: Different versions of MacOS handle validation differently.
- Hardware Performance: Older systems might process slower.
Common Scenarios for Disk Restoration
Users may need to restore a container disk in situations such as:
- Data recovery after corruption.
- System migration to a new machine.
- Rebuilding a system after a software malfunction.
Understanding the cause of delays during validation can save time and effort.
Preparation Steps Before Starting
Proper preparation minimizes issues during the validation process. Follow these steps:
- Back Up Your Data: Always back up your data before starting. Use Time Machine or another reliable backup tool.
- Check Disk Health: Use the Disk Utility tool to scan for disk errors. Fix issues before initiating a restoration.
- Ensure Sufficient Power: Plug in your MacBook or ensure a stable power supply for desktops. Power interruptions can cause corruption.
- Update Your System: Update MacOS to the latest version. Updates often improve performance.
Steps to Restore a Container Disk
1. Assess the Process Progress
- Patience is Key: Disk restoration processes can take a long time, especially if the source disk is large or has many files.
- Monitor Activity: Open Activity Monitor (Applications > Utilities > Activity Monitor) to check if the process is active or frozen.
2. Ensure Source Disk Integrity
- Verify the Source Disk:
- Open Disk Utility (Applications > Utilities > Disk Utility).
- Select the source disk and click First Aid.
- Run a repair check to ensure there are no issues with the source disk.
3. Restart the Process
- Cancel the Operation: If you suspect the process is stuck, stop it and restart your Mac.
- Check Logs: Look at the Console app (Applications > Utilities > Console) for any error messages related to the disk restoration process.
4. Check for Compatibility
- Container Type: Ensure the source and target disks use compatible file systems (e.g., APFS or HFS+).
- Update macOS: Make sure you’re running the latest macOS version for compatibility improvements.
5. Optimize Performance
- Disconnect Unnecessary Peripherals: Other external devices can interfere with disk operations.
- Free Up Resources: Close unnecessary applications to improve system performance.
6. Use Terminal Commands
- If Disk Utility fails, use Terminal for the restore process:bashCopy code
bash
asr restore --source /Volumes/SourceDisk --target /Volumes/TargetDiskReplace SourceDisk and TargetDisk with the actual names of your source and target volumes. You may need admin rights.
7. Backup and Try Again
- Backup Data: Ensure you have a complete backup of your data using Time Machine or other tools.
- Reformat Target Disk: Use Disk Utility to reformat the target disk before restoring.
Why Validation Takes Hours
Validation involves reading and analyzing every part of the source disk. The system looks for:
- Bad sectors or damaged blocks.
- File system consistency.
- Matching metadata between partitions.
Older disks or those with extensive use often take longer to validate.
How to Reduce Validation Time
You can reduce validation time with these tips:
1. Use a Faster Disk
If possible, use an SSD instead of an HDD. SSDs have much faster read speeds.
2. Repair Disk Errors in Advance
Run “First Aid” in Disk Utility before starting the restore. This fixes minor issues that could slow validation.
3. Clear Unnecessary Files
Delete unnecessary files on the source disk. Less data means quicker validation.
4. Close Other Applications
Running fewer applications reduces strain on your Mac’s resources, improving processing speeds.
5. Upgrade Your Hardware
If delays persist, consider upgrading your RAM or storage hardware.
Troubleshooting Common Problems
Problem: Validation Stuck for Hours
- Solution: Cancel the operation and recheck the disk with Disk Utility. Run “First Aid” and retry.
Problem: Error Messages During Validation
- Solution: Note the error code and search Apple Support for guidance.
Problem: Disk Not Recognized
- Solution: Ensure the disk is connected properly. Try a different cable or USB port.
When to Seek Professional Help
If the restoration process fails repeatedly, seek professional help. Data recovery specialists can handle corrupted disks or complex problems.
Conclusion
Restoring a container disk on a Macintosh is essential but can be time-consuming. Preparing in advance and understanding the validation process helps you manage it effectively. Remember to back up your data and repair disk errors before starting. Patience is key when the process takes longer than expected. Following these steps ensures a smoother experience and a successful restoration.